สำหรับใครที่ใช้กล้อง GoPro มาสักพักจะรู้เลยว่ากล้องโกโปรนับว่าเป็นกล้อง action camera ตัวเล็กแต่แจ๋ว ทั้งในเรื่องของความเสถียร คุณภาพของวิดีโอ คุณภาพเสียงในเรื่องการตัดเสียงรบกวนรอบๆ อีกทั้งยังสามารถทำงานได้เกินขนาดตัวมากๆ จากบทความก่อนที่เราได้แนะนำวิธี live ผ่าน GoPro แบบง่ายไปแล้ว คราวนี้เรามาเอาใจคนที่ต้องการไลฟ์สดให้โปรมากยิ่งขึ้น ขยายขนาดProduction ให้ใหญ่มากขึ้นด้วยการถ่ายงานด้วยกล้องหลายๆตัว ส่วนใหญ่จะใช้กล้อง 2 ตัว ไม่ว่าใช้กล้องใหญ่ตัวหนึ่ง ควบคู่ไปกับกล้อง GoPro ซึ่งสามารถใช้งานร่วมกันได้ ทำให้ได้หลายมิติมากขึ้นด้วย GoPro live สด แต่จะทำอย่างไรบ้างต้องไปติดตามในบทความเลย
กล้อง GoPro รุ่นไหนบ้างที่ทำได้?
กล้องที่สามารถรองรับการไลฟ์ได้ดี การไลฟ์ลื่นไหล ภาพที่คมชัดสมจริงควรที่จะมี clean HDMI ที่จะช่วยในการแสดงผล และ ส่งสัญญาณผ่านจอภาพ ไม่ว่าจะเป็นแถบแสดงผล โหมดต่างๆ ไอคอนต่างๆแสดงขึ้นมาเพื่อบอกสถานะการใช้งาน ซึ่งหากกล้องของคุณมี clean HDMI จะทำให้แถบพวกนี้ไม่โผล่ออกมา เป็นเสมือนการซ่อนสถานะการทำงานของกล้อง ทำให้เราสามารถโฟกัสแต่สิ่งที่ต้องการเห็นได้ชัดเจนมากยิ่งขึ้น ซึ่งเราต้องทำการตรวจสอบดูว่ากล้องของเราโดยให้เราดูว่ากล้องของเรามีพอร์ต HTMI / Micro HDMI หรือไม่ จากนั้นให้ลองเสียบเข้ากับคอมพิวเตอร์ หรือ โน๊ตบุ๊คเพื่อดูว่าเสียง ภาพแสดงบนหน้าจอหรือไม่
GoPro รุ่นที่เชื่อมต่อได้เลย (รุ่นที่มีพอร์ต Micro HDMI)
- GoPro Hero 5
- GoPro Hero 6
- GoPro Hero 7
GoPro รุ่นที่ต้องใช้อุปกรณ์เสริมช่วยอย่าง Media mod (ถึงจะทำให้มีพอร์ต Micro HDMI)
- GoPro Hero 8
- GoPro Hero 9
GoPro รุ่นที่ทำไม่ได้ ไม่รองรับการ live (ไม่มีช่องHDMI)
- GoPro MAX (จะต้องทำการตั้งค่าผ่าน Wifi ทำให้มีข้อจำกัดในการไลฟ์)
- การเชื่อมต่อแบบนี้จะเพิ่มการ Delay ให้กับกล้อง
- ไม่สามารถต่อหน้าจอเพื่อดูภาพได้ ไม่สะดวกในการใช้งาน สำหรับ GoPro MAX ไม่แนะนำสำหรับคนที่จริงจังในการไลฟ์
อุปกรณ์ที่จะใช้ในการ live GoPro
ในการไลฟ์จะต้องอาศัยตัวกลางที่มาช่วยนั้นก็คือกล่อง Video Capture ที่ช่วยเชื่อมต่อระหว่างกล้อง และ คอมพิวเตอร์ ทำให้เวลาเราไลฟ์ภาพจะไปแสดงผลบนหน้าจอใหญ่ ทำให้เราเห็นรายละเอียดได้มากขึ้น ซึ่งเจ้าอุปกรณ์ตัวนี้จะมีพอร์ตในการเชื่อมต่อ 2 พอร์ตคือ
- HDMI ส่งสัญญาณจากกล้องมาที่กล่องตัวรับ
- USB รับสัญญาณจากกล่องตัวรับเข้าไปที่คอมพิวเตอร์เพื่อแสดงผล
อุปกรณ์ที่จะใช้หลักๆ ก็จะมีดังต่อไปนี้

- สาย HDMI เป็นสายหลักที่ใช้ในการเชื่อมต่อทั้งภาพ และ เสียง ที่มีหัวด้านหนึ่งเป็น Micro HDMI (เสียบเข้ากล้อง)อีกหัวเป็น HDMI (เสียบเข้ากล่อง)
- สาย USB ที่ใช้ในการเชื่อมต่อสัญญาณเพื่อให้ภาพไปแสดงผลบนหน้าจอคอมพิวเตอร์
- กล่อง Video Capture ตัวแปลงสัญญาณภาพ และ เสียงจากกล้องเข้ากับคอมพิวเตอร์
- Switcher สำหรับใครที่กล้องหลายตัวจะต้องใช้ตัวนี้ในการสลับกล้องไปมา จะช่วยทำให้สัญญาณที่ส่งมาไม่ชนกัน ซึ่งแต่ละตัวก็จะมีรูปแบบ และ ลูกเล่นที่ต่างกันออกไป
เวลาต่อเป็นกล้องที่ 2 ทำยังไง?
การจะเชื่อมต่อหลายๆกล้อง ก็จะใช้ Video Capture หรือ Switcher ที่มีหลายๆพอร์ต
STEP1 – จะทำการต่อสาย HDMI จากกล้องตัวที่ 1 และ 2 เข้าไปที่ Switercher
STEP2 – จากนั้นจะทำการต่อสาย USB เข้าที่กล่อง Video Capture แล้วต่อเข้าคอม
วิธีการใช้ OBS เป็น GoPro live สด
เราจะใช้วิธีในการเชื่อมต่อเพื่อไลฟ์ โดยจะใช้วิธี OBS (OBS Studio) ซึ่งเป็นโปรแกรมฟรี โดยให้เราทำการดาวน์โหลดและติดตั้งให้เรียบร้อยก่อน จากนั้นไปดูวิธีการติดตั้งกันเลย รับรองได้ว่าง่ายไม่ยาก!!!
STEP1

ให้เสียบสาย USB เข้ากับอีกด้านหนึ่งเข้ากับกล่อง Video Capture และ อีกด้านใช้เสียบเข้ากับคอมพิวเตอร์
STEP2

ให้ทำการเชื่อมต่อสาย HDMI ด้านที่เป็น Micro HDMI (หัวเล็ก) เข้ากับตัวกล้อง ส่วนด้านที่เป็น HDMI (หัวใหญ่) เข้ากับกล่อง Video Capture
STEP3

จากนั้นให้เปิดโปรแกรม OBS ที่เราทำการดาวน์โหลดและติดตั้งมาแล้ว จากนั้นกดบวก (+) ที่ Source > เลือกที่ Video Capture Device จากนั้นกด OK ก็จะแสดงหน้าต่างภาพขึ้นมา จากนั้นก็ให้เปิดกล้องแค่นี้ภาพที่แสดงบนกล้องจะถูกแสดงบนหน้าจอ
ส่วนใครที่ใช้กล้อง 2 ตัว ก็สามารถต่อสายเพิ่มเติม เพื่อดูภาพจากกล้องทั้งสองตัว สามารถ Add(+) เพิ่มเติมที่ Source ได้
STEP4

เราสามารถไปตั้งค่าอื่นๆได้ที่ Source ไม่ว่าจะเป็นความละเอียด เฟรมเรท (FPS) ทีนี้เราจะเอาเสียงเข้ามา โดยให้กดบวก (+) ที่ Source > เลือกที่ Audio Input Capture > เลือกเสียงจาก Microphone (APS HTMIUSB 3 Audio Capture) หากเสียงยังไม่เป็นที่พอใจอาจจะทำการติดไมโครไฟนเสริมเข้าไป
STEP5

ให้เข้าไปที่หน้าการไลฟ์ของ Facrbook หรือ Youtube > จากนั้นให้ไปที่ Encoder Setup ที่จะมี Server URL และ Stream Key โดยให้เราก็อปปี้สองอันนี้ไปใส่ในโปรแกรม OBS
STEP6
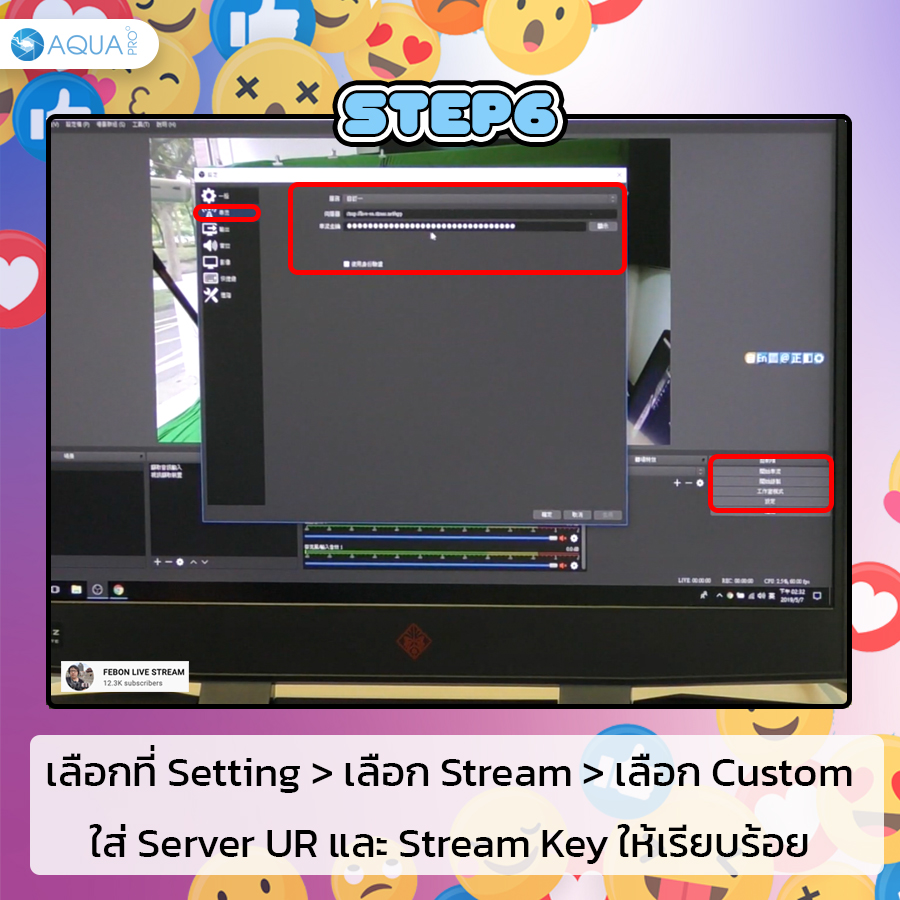
เข้าไปที่โปรแกรม OBS > เลือกที่ Setting > เลือกที่ Stream > เลือกที่ Custom จากนั้นใส่ Server URL และ Stream Key ให้เรียบร้อย
STEP7

จากนั้นเราจะทำการตั้งค่าวิดีโอของเรา โดยสามารถตั้งค่า Video (ความละเอียด เฟรมเรทที่เราต้องการ) , Output (rate control:CBR , bit rate , Keyframe:2) จากนั้นให้กดที่ strat Steraming วิดีโอก็จะถูกแสดงบน URL ที่เราทำการใส่ไปที่ STEP 6
หากใครที่เชื่อมกล้องเข้ากับคอมพิวเตอร์ไม่ได้ ให้ทำตามบทความ วิธีเชื่อมต่อGoProกับคอม ดังต่อไปนี้
Tip & Trick ที่ช่วยทำให้โปรมากยิ่งขึ้น
- เปิดกันสั่น การที่เราเปิดกันสั่นของโกโปรระหว่างทำการไลฟ์ จะช่วยในการลดการดีเลของวิดีโอ (Delay)
- ต่อไฟตรง ปกติการไลฟ์จะใช้เวลาในการไลฟ์ค่อนข้างนาน ดังนั้นจึงควรจะชาร์จไฟตรง เพราะหากเสียบชาร์จจากแบตสำรอง อาจทำให้แบตเตอรี่หมด หรือ ไม่พอทำให้วิดีโอดับกลางคันได้
- Studio Mode จะทำให้เราเห็นภาพรวมต่างๆก่อนที่เราจะไลฟ์ ถ้าอยากให้โปรอาจจะมีหน้าจอเสริมที่ใช้ในการดู preview ภาพรวมแยกไปกับหน้าจอไลฟ์ก็ได้
เลือกซื้อกล้องGoPro อุปกรณ์เสริม และ ห้ามพลาดเทคนิคดีๆที่เราเอามาฝาก
ร้านของเราเป็นร้านขายกล้อง GoPro และ อุปกรณ์เสริมหลากหลายประเภทที่พร้อมตอบโจทย์การใช้งานทุกไลฟ์สไตล์ของคุณ ไม่ว่าจะเป็นสายไหนก็ตอบโจทย์ทุกการใช้งาน พร้อมโปรโมชั่นเด็ดๆ ที่เราขนมาให้คุณอย่างเต็มที่ นอกจากนั้นอย่าพลาดติดตามข้อมูลข่าวสารดีๆ ที่เกี่ยวกับโกโปรต่างๆ ที่จะช่วยให้คุณใช้งานกล้องได้ดีมากยิ่งขึ้น
เข้าเลย >> GoPro Club กลุ่มสำหรับคนรักกล้องโกโปร << อย่าพลาด
ติดตาม AquaPro เพื่อไม่ให้พลาดทุกโปรโมชั่นใหม่ ๆ ทั้งกล้อง GoPro และอุปกรณ์เสริม GoPro ได้หลากหลายช่องทางที่
Facebook : AquaproThailand
Line : @aquapro
Shopee : Aquaprothailand
GoPro Group : GoPro Club กลุ่ม พูดคุย ซื้อขาย แลกเปลี่ยนความคิดเห็น เกี่ยวกับ GoPro




