ถ้าพูดถึงการทำงานในปัจจุบันในช่วงที่ผ่านมา มีหลายๆคนที่ต้องทำงานแบบ work from home ซึ่งทำให้จะต้องมีการพูดคุยผ่านวิดีโอต่างๆ แต่อุปกรณ์ก็ไม่เอื้อต่อการพูดคุย นอกจาก GoPro ยังจะเป็นกล้องที่มีคุณสมบัติที่หลากหลาย ไม่ว่าจะเป็น ความคมชัดของภาพ , การกันสั่นขั้นเทพ , โหมดถ่ายรูปที่ทำให้การถ่ายภาพ ถ่ายวีดิโอ ของคุณง่ายและสนุกมากยิ่งขึ้น เช่น โหมดTime warp 3.0 ใน GoPro 9 หรือ โหมดPowerpano ใน GoPro MAX ที่ช่วยให้คุณถ่ายภาพได้กว้างมากยิ่งขึ้น แต่ยังมีอีกสิ่งหนึ่งที่โกโปรสามารถทำได้ คือเราสามารถ ใช้ GoPro เป็น Webcam กล้องโกโปรให้คุณภาพของภาพผ่านเว็บแคมบนคอมพิวเตอร์ได้แบบ Full HD ทำให้คุณสามารถพูดคุย สื่อสารได้อย่างหมดกังวล แต่จะทำได้ยังไงนั้น ไปอ่านในบทความกันเลย
วิธีการ ใช้ GoPro เป็น Webcam ง่ายๆทำได้ด้วยตัวเอง
เปิดประสบการณ์การใช้งาน GoPro ที่ใครหลายๆคนยังไม่เคยรู้ ด้วยการเปลี่ยนกล้องโกโปรให้กลายมาเป็นกล้องเว็บแคม สำหรับใครที่ต้องการเปลี่ยนกล้อง GoPro ให้มาเป็นเว็บแคมแต่กังวลว่าจะยาก บอกเลยว่าไม่ยากอย่างที่คิด เพราะว่ามันง่ายมาก มาดูวิธีการแบบ STEP BY STEP กันเลย!!!
อุปกรณ์สำหรับการถ่ายเว็บแคม
- GoPro ควรเลือกที่เป็นรุ่น GoPro Hero 8 , GoPro MAX หรือ GoPro 9 จะทำให้ได้ภาพที่มีความคมชัดของวิดีโอสูงๆ
- สาย USB-C สามารถใช้สายที่แถมมาในกล่อง GoPro ได้เลย
- คอมพิวเตอร์ สามารถใช้งานได้ทั้งแบบ PC และ MAC
- ขาตั้งกล้อง หากใครที่ต้องการระดับที่เหมาะสม หรือ ฐานที่มั่นคง ควรใช้ขาตั้งกล้องในการถ่าย แต่หากใครไม่มีสามารถตั้งกับโต๊ะได้เลยไม่มีปัญหา
STEP 1

ให้ดูว่าFirmware เป็นเวอร์ชั่นล่าสุดหรือยัง ถ้ายังให้ทำการอัพเดต Firmware ให้เป็นเวอร์ชั่นล่าสุดก่อน เนื่องจากหากอัพเดทให้เป็นเวอร์ชั่นล่าสุด จะเป็นการทำให้โกโปรสามารถใช้งานได้อย่างเต็มประสิทธิภาพมากยิ่งขึ้น ทำให้ภาพจากการถ่ายเว็บแคมออกมาคมชัดนั้นเอง
หากใครที่อัพเดทไม่เป็น สามารถเข้าไปดู วิธีอัพเดทFirmware ง่ายๆ ได้ที่นี่
STEP 2

ให้ดาวน์โหลด GoPro Webcam ลงบนคอมพิวเตอร์ ไม่ว่าจะเป็นลงบน PC หรือ Mac ก็ได้ > ทำการติดตั้งให้เรียบร้อย
STEP 3

เมื่อติดตั้งเรียบร้อย ให้ทำการเชื่อมต่อกล้อง GoPro เข้ากับคอมพิวเตอร์ > เปิดกล้องโกโปรแล้วใช้สาย USB-C ต่อเข้ากับโกโปร และ คอมพิวเตอร์ > เมื่อเชื่อมต่อสำเร็จ จะมีสัญญาณขึ้นที่หน้าจอของโกโปร
STEP 4
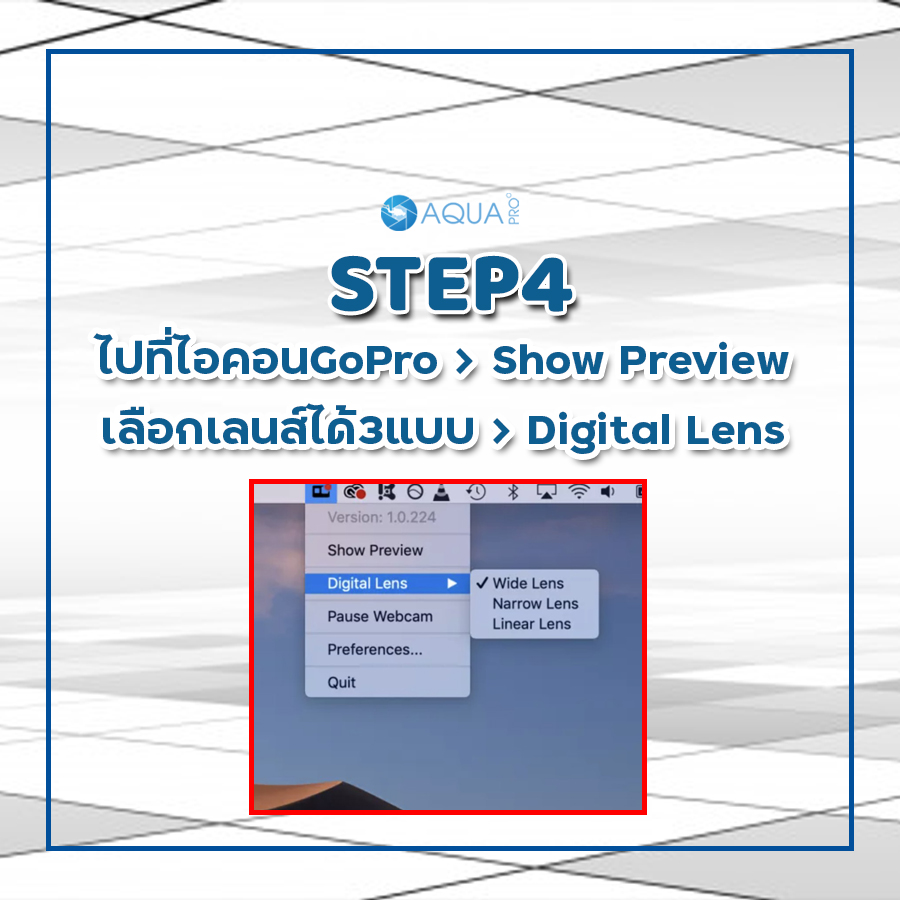
จากนั้นให้ไปดูที่หน้าจอคอมพิวเตอร์ ดูที่แถบเครื่องมือซึ่งจะมีรูปของ ไอคอน GoPro อยู่ > เลือก Show Preview เพียงเท่านี้ก็สามารถใช้งาน กล้องโกโปรเป็นกล้องเว็บแคมได้แล้ว
อีกทั้งยังมีลูกเล่นเพิ่มเติม คือ สามารถปรับเลนส์ได้ถึง 3 แบบ ไม่ว่าจะเป็น เลนส์ Wide , Linear และ Narrow เพียงเข้าไปที่ไอคอนโกโปร > เลือกที่ Digital Lens > เลือกเลนส์ที่ต้องการ
- Wide ให้ภาพมุมมองกว้าง สามารถเก็บรายละเอียดต่างๆได้ครบ
- Linear ให้มุมมองภาพแบบกว้างที่สมมาตร ไม่มีขอบโค้งแบบเลนส์wide
- Narrow ให้มุมมองภาพที่แคบที่สุด เหมาะสำหรับใช้ติดต่อ ที่ไม่ต้องการเก็บรายละเอียดข้างหลังมาก เน้นการถ่ายแบบใกล้ๆ
อีกทั้ง ยังสามารถใช้งานร่วมกับแอพพลิเคชั่นอื่นๆ อย่าง Zoom และ Teams ได้อีกด้วย และ ยังให้ความคมชัดของภาพมาแบบ Full HD ซึ่งให้ภาพที่ดีกว่ากล้องเว็บแคมบางตัว สำหรับใครที่ต้องทำงานอยู่ที่บ้าน บอกเลยว่าห้ามพลาดด้วยเทคนิคการเปลี่ยนกล้องโกโปร ให้มาเป็นกล้องเว็บแคมง่ายๆ ที่ใครก็ทำได้
ติดตาม AquaPro เพื่อไม่ให้พลาดทุกโปรโมชั่นใหม่ ๆ ทั้งกล้อง GoPro และอุปกรณ์เสริม GoPro ได้หลากหลายช่องทางที่
Facebook : AquaproThailand
Line : @aquapro
Shopee : Aquaprothailand





 (Pre-order 7-14 วัน) Saramonic LavMicro U1A 2m Lavalier
(Pre-order 7-14 วัน) Saramonic LavMicro U1A 2m Lavalier