สำหรับคนที่ชื่นชอบการตัดต่อ ชื่นชอบการถ่ายวิดีโอ ถ่ายvlog คุณอาจจะเคยเจอกับปัญหาเวลาที่ถ่ายวิดีโอความละเอียดสูงๆ ออกมาแล้วพบว่าวิดีโอของคุณดันกระตุก หรือ ไม่สามารถที่จัดตัดต่อได้ ซึ่งนั้นคงสร้างความหงุดหงิดให้กับหลายๆคน เพราะเหมือนต้องทิ้งวิดีโออันนั้นไปเสียเปล่าๆ หากคุณกำลังเจอกับปัญหาเหล่านี้ ทางร้าน Aquapro จึงจะมาแชร์เทคนิคการ ตัดต่อวิดีโอ GoPro คุณภาพสูงๆ ไม่ว่าจะเป็น 4K 5K ก็ไม่ทำให้วิดีโอของคุณกระตุก ไหลลื่นไม่มีสะดุด
โปรแกรมแนะนำสำหรับใช้ตัดต่อ
สำหรับโปรแกรมที่ใช้ในการตัดต่อ ก็จะมีหลายรูปแบบ หลายโปรแกรม ขึ้นอยู่กับความชอบ และ ความถนัดของแต่ละคน โปรแกรมที่แนะนำสำหรับตัดต่อที่มีหลายฟังก์ชั่นให้เล่นได้แก่
- Premiere Pro โปรแกรมในการตัดต่อวิดีโอ ทั้งภาพ เสียง และ เอฟเฟกต์ต่างๆ ให้แก่วิดีโอของคุณ ถือว่าเป็นโปรแกรมที่ใช้งานง่าย ซึ่งเป็นหนึ่งในโปรแกรมของค่าย Adobe ที่สามารถใช้งานได้ครอบคลุม
- Vegas เป็นโปรแกรมตัดต่อวิดีโอยอดนิยมอีกตัวหนึ่ง ของระบบ Windows สามารถตัดต่อได้หลากหลาย ทั้งเสียง ทั้งเอฟเฟกต์ต่างๆ ไม่ว่าจะเป็นการปรับโทนสี โทนเสียง การซ้อนภาพ ซึ่งเป็นโปรแกรมจากค่าย Sony
ส่วนโปรแกรมเสริมที่ใช้ในการแปลงไฟล์ สำหรับมือใหม่ ขอแนะนำ
- Format factory โปรแกรมฟรีสำหรับแปลงไฟล์ สามารถแปลงได้ทั้งไฟล์วิดีโอ ไฟล์เพลง รูปภาพนิ่ง สามารถเลือกนามสกุลไฟล์ได้หลากหลาย และ ใช้งานง่ายไม่ยาก
รู้จักการทำ Proxy หรือ การรีไฟล์ ?

เรารู้จักโปรแกรมที่ใช้ในการตัดต่อไปแล้ว มารู้จักการรีไฟล์ หรือ การทำ Proxy ให้ไฟล์มีความละเอียดที่ต่ำลง การที่ไฟล์วิดีโอกระตุก อาจจะเป็นเพราะ ความละเอียดของไฟล์ที่สูงเกิดไป (High resolution : 4K) นั้นทำให้วิดีโอไม่สมูท เราจึงทำการรีไฟล์ ซึ่งเสมือนการก็อปปี้ไฟล์แล้วบีบอัดให้ความละเอียดไฟล์น้อยลง (Low resolution : HD) จากนั้นเมื่อเรานำมาตัดต่อ จะทำให้ไฟล์ลื่นไหลมากยิ่งขึ้น ไม่กระตุกเหมือนตอนแรกๆ แต่เมื่อเรานำไฟล์ออก (Export) เราจะต้องเลือกใช้ไฟล์ความละเอียดเดิม ที่เป็น High resolution พวกไฟล์ 4K 5K พูดง่ายๆคือ เราจะทำไฟล์ให้เล็ก แล้วเอาไฟล์เล็กไปตัดต่อแทน แต่เราจะ Export ไฟล์ ให้เลือกเป็นไฟล์ความละเอียดสูงเพื่อความคมชัดนั้นเอง
วิธีการ ตัดต่อวีดีโอ GoPro Step by Step
สำหรับใครที่เป็นมือใหม่หัดตัดต่อ แล้วกลัวว่าการรีไฟล์จะยาก เรามีเทคนิคในการทำง่ายๆ ที่ไม่ยากอย่างที่คิด เพราะเราจะมาบอกวิธีแบบ step by step มาทำไปพร้อมๆกันเลย ซึ่งวิธีที่เราจะแนะนำจะมี 2 รูปแบบ นั้นก็คือ
- การทำ Proxy บนโปรแกรม Premiere Pro (สำหรับใครที่ชอบครบจบในโปรแกรมเดียว)
- การรีไฟล์ บนโปรแกรม Format factory (สำหรับใครที่ชอบโปรแกรมง่ายๆ ไม่ยุ่งยาก)
วิธีที่1 – Proxy ในโปรแกรม Premiere Pro
หากใครที่เป็นสายไม่ชอบใช้งานหลายๆโปรแกรม ให้ใช้โปรแกรม Premiere Pro ในการตัดต่อ ซึ่งคุณสามารถทำการรีไฟล์แบบ Proxy บนโปรแกรมได้เลย ไม่ต้องเสียเวลาเข้าหลายๆโปรแกรมให้ยุ่งยาก
STEP1

ให้เราทำการดึงไฟล์วิดีโอที่เราต้องการไปใส่ในโปรแกรม > จากนั้นให้เราเลือกไฟล์ทั้งหมดแล้วคลิกขวา > เลือกที่ Proxy > Createv Proxies
STEP2

ทำการเลือก Format ที่ H264 > เลือก Preset (ขนาดของ Proxy) ที่ HD 1200×720 > เลือกว่าจะเซฟไฟล์ไว้ที่ไหน จากนั้นกด OK จากนั้นให้รอรีไฟล์จนเสร็จ แล้วเข้าไปดูในโฟเดอร์ที่เลือกเซฟ ก็จะพบไฟล์ที่เป็น Proxy ที่เราได้ทำการย่อเอาไว้
STEP3
จากนั้นให้ไปเพิ่มปุ่มเพื่อใช้งาน Proxy ในโปรแกรม > เลือกที่เครื่องหมาย (+) > เลือกที่ Toggle Proxies แล้วลากเอามาวางตรงแถบเครื่องมือ > กดที่Toggle Proxies ให้เป็นสีฟ้า
STEP4
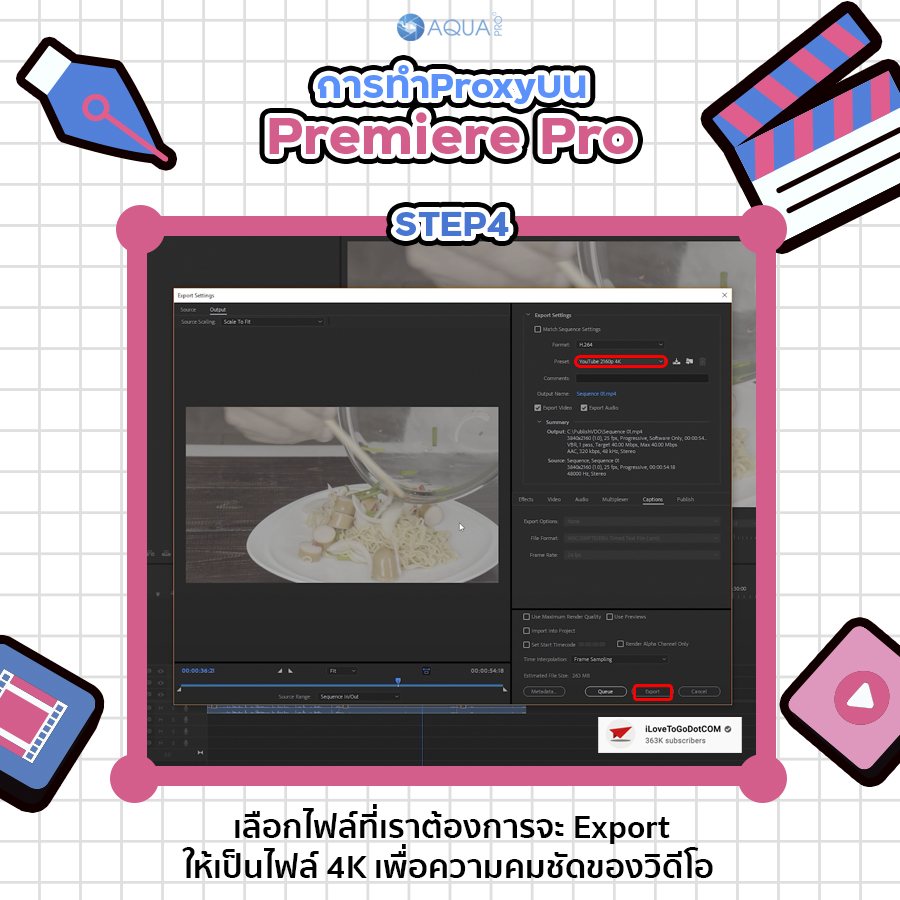
เลือกไฟล์ที่เราจะ Export ให้เป็นไฟล์ 4K เพื่อความคมชัดของวิดีโอ
วิธีที่2 – การรีไฟล์ในโปรแกรม Format factory
หากคุณไม่มีโปรแกรม Premiere Pro หรือ ต้องการวิธีที่ง่ายขึ้น ให้ใช้โปรแกรมแปลงไฟล์อัตโนมัติอย่าง Format factory จากนั้นค่อยเอาไฟล์ไปตัดต่อในโปรแกรม Vegas หรือ โปรแกรมอื่นๆ ซึ่งสามารถเลือกนามสกุลของไฟล์ได้หลากหลายตามความต้องการ อีกทั้งยังเป็นโปรแกรมแปลงไฟล์ฟรีอีกด้วย!!!
STEP1

ลากไฟล์วิดีโอที่เราต้องการรีไฟล์ เข้ามาในโปรแกรม > เลือกไฟล์เป็นแบบ MP4
STEP2

จากนั้นเลือกที่ตั้งค่า > เลือกที่การเข้ารหัส เลือกที่เป็น AVC(H264) > เลือกขนาดวิดีโอให้เหลือแค่ HD > เลือกที่เปลี่ยนแปลง โดยเลือกโฟเดอร์ที่เราต้องการ
STEP3

จากนั้นให้กดที่ปุ่มเริ่ม > ไฟล์วิดีโอจะถูกรันอยู่บนโปรแกรม จากนั้นให้รอจนไฟล์ถูกรีจนหมด
STEP4

จากนั้นก็ให้ลากไฟล์ที่ทำการรีไฟล์เรียบร้อยแล้ว เข้าสู่โปรแกรม Vegas เพื่อตัดต่อวิดีโอ (ให้ไปลบไฟล์ในโฟเดอร์ที่เรารีไฟล์ออกไปก่อน ให้เหลือแต่ไฟล์หลัก 4K ที่ชื่อเหมือนกันนำมาเรนเดอร์) > ให้เรนเดอร์เรียบร้อย (โดยให้เลือก Formate เป็น 4K)
เพียงเท่านี้คุณก็จะได้วิดีโอที่คมชัด แต่ไม่กระตุกแล้ว ไม่ว่าจะเป็นวิธีไหนจะ Proxy หรือ การรีไฟล์ คุณสามารถเลือกวิธีตามความถนัด ความชอบ ไม่ว่าจะเป็นสายจบในโปรแกรมเดียว หรือ สายเน้นง่ายขอแบบรวดเร็วๆ แค่ไม่กี่ขั้นตอนง่ายๆ ก็เปลี่ยนให้วิดีโอของคุณลื่นไหลได้แล้ว ง่ายมากเลยใช่ไหม แต่ละโปรแกรมก็ขึ้นอยู่กับความถนัดของแต่ละบุคคล บางคนอาจจะใช้โปรแกรมอื่น ที่สามารถรีไฟล์ได้เหมือนกันก็ได้ตามแต่ความถนัด โปรแกรมที่แนะนำเป็นโปรแกรมที่หลายๆคนนิยมใช้งาน แล้วก็ใช้งานได้ง่าย แค่นี้คุณก็สนุกกับวิดีโอแบบลื่นไหล ไม่มีสะดุดได้แล้ว!!!!
เลือกจะซื้อกล้อง GoPro และ อุปกรณ์เสริมกับเราดีอย่างไร?
ร้านของเราจำหน่ายกล้อง GoPro และ อุปกรณ์เสริมที่หลากหลาย กับทุกไลฟ์สไตล์ที่เป็นคุณ ไม่ว่าจะเป็นสายกิจกรรม สายวิดีโอ สายลุย ซื้อกับร้านเรา มีแต่โปรโมชั่นดีๆ ของแถมจุกๆ พร้อมโปรโมชั่นที่จัดมาให้คุณเต็มๆ อย่าพลาดสิ่งดีๆ เลือกจะซื้อเลือกร้าน AquaPro !!!!
ติดตาม AquaPro เพื่อไม่ให้พลาดทุกโปรโมชั่นใหม่ ๆ ทั้งกล้อง GoPro และอุปกรณ์เสริม GoPro ได้หลากหลายช่องทางที่
Facebook : AquaproThailand
Line : @aquapro
Shopee : Aquaprothailand
GoPro Group : GoPro Club กลุ่ม พูดคุย ซื้อขาย แลกเปลี่ยนความคิดเห็น เกี่ยวกับ GoPro




